Another joyous email activity is trying to configure vacation (a leftover from the days of sendmail) to work with Postfix. Here's what seems to work things out.
I. Download the latest version of Vacation and install it on your mail server (it's pretty much pre-compiled {just use a make install}.
II. Edit the .forward file in your user's directory so that it starts with user@host, i.e. , Guenter@guentershouseoflederhosendotcomsmailserver.com --> this is different than it was in sendmail where you just had a \user in that spot, i.e. , \guenter
If you just use \user then it will create a mail loop in postfix.
II. Configure the rest of the message like normal and it should work.
Viel Spass!
Fin.
Wednesday, May 30, 2007
Adventures in F^&king MS Outlook 2003
One of the most annoying things about Microsoft Outlook 2003 is that when you add an IMAP mailbox all that it does when you click "Send & Recieve" is to grab the headers for that folder instead of the full messages. If you are a normal human being and not an MS-Robot then this is more than marginally perturbing...
To remedy the situation,
I. Navigate to the Tools menu, point to Send/Receive, point to Send/Recieve Settings, and then click Define Send/Recieve Groups.
II. Click the group with your IMAP account and then click on Edit.
III. You should see something that says "Accounts" - under that click on your IMAP account.
IV. There will be a list of the folders in the IMAP directory, click on the plus sign next to your account and it should expand to show all of your folders, tick the box next to "Inbox" and any other folders you want it to D/L {download} full messages for and select Download complete item including attachments.
Fin.
To remedy the situation,
I. Navigate to the Tools menu, point to Send/Receive, point to Send/Recieve Settings, and then click Define Send/Recieve Groups.
II. Click the group with your IMAP account and then click on Edit.
III. You should see something that says "Accounts" - under that click on your IMAP account.
IV. There will be a list of the folders in the IMAP directory, click on the plus sign next to your account and it should expand to show all of your folders, tick the box next to "Inbox" and any other folders you want it to D/L {download} full messages for and select Download complete item including attachments.
Fin.
Adding Feisty to your Vista - Fast and Easy
Ok folks, this is going to be a down and dirty post telling you how to add Ubuntu 7.04 (Feisty Fawn) to your existing Windows Vista installation - I suppose it could also count as a tutorial on how to get them to dual boot but I diverge.
Ingredients:
1. Gparted Live bootable CD
2. Windows Vista Install CD/DVD
3. Ubuntu Linux 7.04 Feisty Fawn CD/DVD
Method:
I. install and configure windows vista (the rest of this tutorial assumes you have vista installed on your primary HDD {Hard Drive} and that it's taking up all the space.
II. grab a copy of gparted ( I suggest the Live-CD ) - boot from whichever copy of gparted you have and click on "Resize and Move"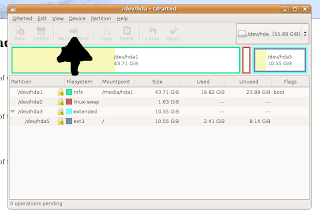
III. Click on the slider to resize the drive to leave somewhere between 6 and 14 (or as large as you want it) Gb of unused, free space. Click on the "Apply" button and watch Gparted do its magic.
IV. After Gparted is finished, remove the CD and skip to step V.
If you try to boot Vista you will get an error message telling you that it cannot boot blah blah - don't freak out - when Gparted re-partitioned your disks it wrote over the MBR {Master Boot Record} and changed it so that Vista doesn't properly load (if you're not tracking with this don't worry).
V. Place the Windows Vista CD into the CD drive and reboot the system...a dialogue box will come up asking you what language you want to install Vista in --> click next (English is the default)...it will load things from the CD for a while but after its done it will bring up some new dialogue menu --> in the lower left-hand corner you will see a link that says "repair windows" - click on it, this will repair your MBR so that Vista will see the new drive size...
It will repair for a while, when its done remove the Vista CD/DVD and restart the system, windows will boot and then take you to the Disk Check Utility LET IT RUN. After Disc Check is done your system will be stable to run vista...
VI. Restart the system and boot from the Ubuntu install CD/DVD - install the system normally - choosing to do the partitioning manually and setting up a SWAP drive about twice the size of the amount of RAM {Random Access Memory} in your system and partitioning the rest as and ext3 root partition.
VII. Finish installing the linux distro to your liking and restart your computer...
Bickedy-Bam! GRUB will automatically import your settings for Vista and it will show up as the last entry in the GRUB list (something like Longhorn/Vista Loader). To boot it just select it and press enter.
Fin.
Ingredients:
1. Gparted Live bootable CD
2. Windows Vista Install CD/DVD
3. Ubuntu Linux 7.04 Feisty Fawn CD/DVD
Method:
I. install and configure windows vista (the rest of this tutorial assumes you have vista installed on your primary HDD {Hard Drive} and that it's taking up all the space.
II. grab a copy of gparted ( I suggest the Live-CD ) - boot from whichever copy of gparted you have and click on "Resize and Move"
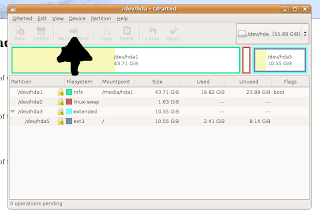
III. Click on the slider to resize the drive to leave somewhere between 6 and 14 (or as large as you want it) Gb of unused, free space. Click on the "Apply" button and watch Gparted do its magic.
IV. After Gparted is finished, remove the CD and skip to step V.
If you try to boot Vista you will get an error message telling you that it cannot boot blah blah - don't freak out - when Gparted re-partitioned your disks it wrote over the MBR {Master Boot Record} and changed it so that Vista doesn't properly load (if you're not tracking with this don't worry).
V. Place the Windows Vista CD into the CD drive and reboot the system...a dialogue box will come up asking you what language you want to install Vista in --> click next (English is the default)...it will load things from the CD for a while but after its done it will bring up some new dialogue menu --> in the lower left-hand corner you will see a link that says "repair windows" - click on it, this will repair your MBR so that Vista will see the new drive size...
It will repair for a while, when its done remove the Vista CD/DVD and restart the system, windows will boot and then take you to the Disk Check Utility LET IT RUN. After Disc Check is done your system will be stable to run vista...
VI. Restart the system and boot from the Ubuntu install CD/DVD - install the system normally - choosing to do the partitioning manually and setting up a SWAP drive about twice the size of the amount of RAM {Random Access Memory} in your system and partitioning the rest as and ext3 root partition.
VII. Finish installing the linux distro to your liking and restart your computer...
Bickedy-Bam! GRUB will automatically import your settings for Vista and it will show up as the last entry in the GRUB list (something like Longhorn/Vista Loader). To boot it just select it and press enter.
Fin.
Labels:
Dual Boot,
Feisty,
Feisty Fawn,
Ubuntu,
Ubuntu with Vista,
Vista
Monday, May 28, 2007
An Introduction to Elevation 5363
Well I suppose my first post should be an introduction...Boulder - Elevation 5363 is the sign that greets you as you come into the wonderful city of Boulder on Highway 36. The purpose of the blog can simply be stated as tech for breakfast, powder for lunch and economics for dinner...
To all welcome and enjoy...
~wp
To all welcome and enjoy...
~wp
Subscribe to:
Posts (Atom)